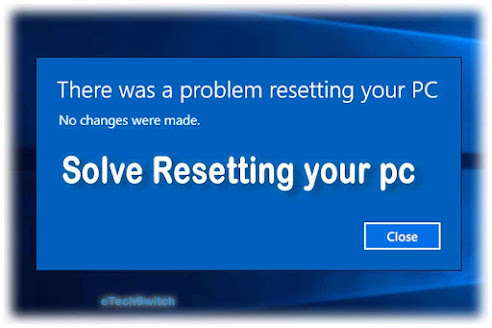There are many reasons why you might wish to reset your pc. Starring Windows 10, problematic malware is attacking your files or simply attempting to restart your device. However, if you run into the “There was a problem resetting your PC” error, even resetting it needs some troubleshooting.
As the error itself suggests, your computer can stay within the same state, and also the reset won’t be applied. In worse situations, your laptop would possibly get stuck during a reset loop, creating it not possible to also up your system.
Luckily, you’ll be able to fix these problems by following our guides below. Continue reading to find out a lot regarding the error and see our ways for resolving the issue.
What a Reason There Was a Problem Resetting Your PC
Having this error seem on your screen essentially makes resetting or botting your device not possible, looking on wherever you see the error. Here are another variations of the error message on completely different builds of Windows 10:
- There was a problem resetting your computer. No changes were created.
- There was a problem refreshing your computer. No changes were created.
- Can’t reset your computer.
- The problem of resetting your computer
If you see any of those error messages at the tip of your resetting method, you need to try and do some fixing. Reading continues to find a process that works for you & your circumstance.
Fixed: The problem of resetting your computer or pc
Do you desire you lost the battle against this error? Don’t worry, we’re here to assist you. Even though your computer is presently stuck in an exceedingly reset loop, we compiled some helpful ways to induce obviate this frustrating error screen.
Note: It’s worth mentioning that this actual error also exists on both Windows 8 and Windows 8.1 as well. Most of the ways below will probably solve the problem of the issue in operation systems. However, some steps may well be word otherwise due to our article focusing on Windows 10.
Depending on the condition of your device you are planning to fix the problem or recover your PC from the reset loop. Our ways can discuss all styles of solutions appropriate totally different scenarios.
For many of those ways, you would like to own a local user with administrative permission.
Way 01: Fix Using There Was a Problem Resetting Your PC Issue exploitation prompt
- move to Settings–>Update & Security–>Recovery–>Advanced startup, click Restart currently.
- within the new window, choose to Troubleshoot –> Advanced options –> command prompt.
- Next, choose the administrator account.
- currently give the credentials for the admin account you opted for within the previous step.
- Finally, within the command prompt window, type the subsequent commands, and press the Enter key after each:
You can currently close the prompt window, that takes you to the Windows Recovery environment screen. Choose the Continue choice to get into your operating system. once a reboot, you will find that the ‘There was a problem resetting your PC’ issue solve already.
Way 02: Rename System and software package registry
If you think that your system32.exe file is corrupt or possesses corrupt files and is that the cause for the “there was a problem resetting your PC” error, you’ll be able to attempt to repair the registry with a command prompt. With this said, this method will be used with and without access to a Windows environment.
- Repeat steps 1-5 within the method on top of for running a DISM scan while not access to Windows. If you’ve got access to Windows, simply search and run your command prompt, being certain to right-click certain tod run it as an administrator.
- In command prompt, type in cd %windir%system32config [enter].
- Then ren system- system.001 [enter].
- Then ren software- software.001 [enter].
- Finally, type EXIT [enter] to restart your computer.
Way 03: Clean Install Windows 10/8/8.1 exploitation Media Creation Tool
- Click the link provided below to make an installation media for Windows 10 /8.1/8 exploitation Media Creation Tool.http://windows.microsoft.com/en-us/windows-10/media-creation-tool-install
- Insert the installation media you created, and so restart your computer.
- On the Install Windows screen, choose to Repair your laptop.
- On the choose a possibility screen, select Troubleshoot. From there, you’ll use Safe Mode. choose Advanced options >Reset This PC>Remove everything.
Way 04: Run the System File Checker
It’s an opportunity that your system has corrupted system files preventing it from resetting your computer. Running the System File Checker (SFC) can permit you to repair these files and check out resetting again. In order to run the system file checkers to follow the procedure below::
Search for command prompt, then right-click on the simplest match result and opt for Run as administrator. However, if your local user password is requested.
Once the command prompt window opens, type sfc /scannow then press the enter key to start out scanning your computer.
Way 05: Restore Windows 10 using System Restore Points
Step 1. At the Cortana search box, kind “restore” and choose “Create a restore point” from the most effective match. Then within the new rising System Properties window, click “System Restore”.
Step 2. within the next System Restore window, click “Next”.
Step 3. currently choose a system restore purpose and click on “Next”. you’ll additionally scan for affected programs before you continue.
Step 4. On the outline page, read the information fastidiously and click on “Finish” to confirm that you simply need the restoration.
Way 06: Reinstall Windows 10
If you continue to cannot reset computer Windows 10, the last making an attempt we’ve to mention, is to reinstall Windows 10. Since your intention is to reset Windows 10, you’ll completely roll up your sleeves and begin from scratch. However, concentrate that this additionally brings information loss. thus if you have got one thing necessary saved on the C drive, you had a higher carryout information recovery initial. We believe our post on how to Recover data once the computer will not Boot can lead you through all the steps simply.
Simple tutorials for Windows 10 reinstallation:
Step 1. your computer Boot from Windows 10 installation media. (You would possibly prepare for a Windows 10 installation media beforehand.)
Step 2. choose the language to put in, time and currency format, and input methodology. Then click “Install Now”.
Step 3. Enter your license key or have intercourse later. accept the license terms.
Step 4. choose “Custom: Install Windows solely (advanced)”.
Step 5. Choose your drive to install Windows 10.
Step 6. Windows is installing. simply wait patiently. Later some a lot of clicks are needed to complete the installation.
Way 07: Disable ReAgentc.exe
Some Windows 10 users have reported that “There was a problem resetting your PC” error as a shot went away upon disabling ReAgentc.exe.
This method is said to the Windows Recovery surroundings. you’ll be able to disable it by exploiting the command prompt. Make certain to follow our guide carefully! exploitation commands will simply result in issues if the commands aren’t entered right.
- Type command prompt within the search bar placed at intervals your taskbar. Right-click on that from the results and select the Run as administrator option.
- Type in reagentc/disables and press enter.
- Re-enable the ReAgentc.exe method by typing in reagentc /enable. Press enter once more.
- Close the command prompt and restart your pc. Once you’re booted up, you’ll be able to decide to reset your computer over again.
Way 08: Refresh Windows from Windows Defender
Windows Defender is an integrated tool to help you with problems associated with your pc. Its main purpose is to upset malware, viruses, and different security problems, however, it’s typically helpful for different things further.
When refreshing your computer, most of your files located on the system drive will be deleted. Make certain you back up anything that’s necessary.
Follow these steps to perform a refresh via Windows Defender after backing up your files:
Press the Windows + I key on your keyboard and open the Settings app. Instead, you’ll be able to click the gear icon in the Start menu.
- Click on Update & Security.
- Click on Windows Security from the left-side menu. In different versions of Windows ten, this can be known as Windows Defender.
- Click on the Open Windows Security button. This button may show up as an Open Windows Defender Security Center for you.
- Scroll down and opt for Device performance & health.
- Under the opportunity section, click on the extra data link.
- Click on start and follow the on-screen directions for refreshing your computer. Afterward, you’ll be able to try a reset once more.
Hopefully, our solutions are able to assist you to restore and reset your computer.